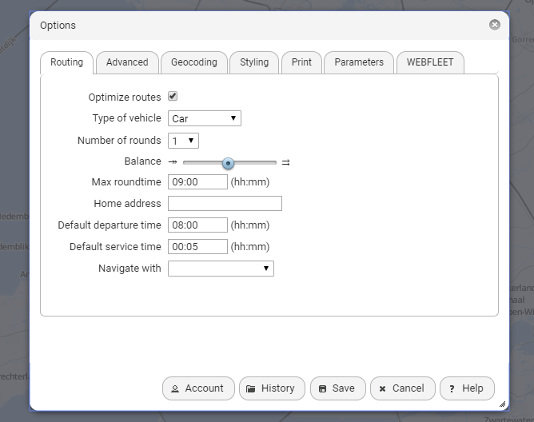Options
The Options button on the top right opens the options dialog with several settings. These have impact on the user interface, the address finding and routing of stops.
Routing
These options impact the route finding:
- Optimize routes - If disabled, your destinations will not be re-ordered.
- Type of vehicle - The mode of transport used for routing.
- Number of rounds - Divide stops over multiple rounds, e.g. drivers, vehicles or days.
- Balance - Optimize total travel time vs clock time needed to finish all rounds (makespan).
- Max roundtime - Maximum duration of a round, when dividing stops over multiple rounds.
- Home address - The default departure address that will automagically be added to the map each time.
- Default departure time - Your departure time from which arrival times are calculated.
- Default service time - The default service time, used for arrival times and time windows. Changes will only apply to newly added addresses.
- Navigate with - The service used for turn-by-turn gps navigation, started by the Navigate button or Fulfillment dialog.
Advanced
These settings are advanced feature to impact the route planning Algorithm. They may be experimental or may give unexpected results. Use with care.
- Turn penalty - adds turn costs to the algorithm, e.g. add 10 seconds to each left turn.
- Stop penalty - adds roadside costs to the algorithm, e.g. add 120 seconds to each stop on the left side.
Geocoding
These settings impact Geocoding, which is the process of finding addresses on the map.
- Geocoding preference - The geocoder service that is used for your addresses.
- API key - Your optional API key for geocoding services, for high volume users only. Keep empty for normal usage.
- Suffix address - Text to be added to addresses when sent to the geocoding service. May be used to add a city, state and/or country.
- Replace tabs - If enabled, any tab in your addresses will be replaced with a comma. This may improve geocoding when copying addresses from spreadsheet.
- Search area - Sets the area to look for addresses on the map. Select XS for small (e.g. village) and XL for large area (e.g. world).
- Check address precise - If enabled, a warning is given when a geocoding service does not return a precise result, e.g. no street or house number.
- Add what3words: Enable to add the unique 3 words address from the What3words system to each location you enter.
Styling
These options impact the appearance of the user interface:
- Map style - Select another theme for the map. Note that the algorithm will always use OpenStreetMap for your routes, no matter what map style the user interface has.
- Retina maps - Use high resolution maps on retina screens. Some map styles may show very small characters.
- Show labels - Add text labels for each location to the map next to the marker.
- Buttons with text - If disabled, the buttons on the website do not show text.
- Desktop notifications - Display a notification when a route has been found.
- Time format - Select 12h or 24h clock, e.g. for displaying arrival times.
- CSV seperator - Character to be used to split fields in the CSV download.
- CSV fields - Select the columns to be included in the CSV file. Keep empty for the default, or use: stop address name distance duration comment servicetime demand heading arrival ready due (case-sensitive, use only lowercase)
- Maps in driving directions - Add detailed maps for destinations in the driving directions.
- Print all details - Add driving directions and travel distance and duration between stops.
- Print width - The page width when printing (default: 800px).
- Map height - The map height when printing (default: 400px). When set to 0, the map will not be printed.
Parameters
These parameters are used for route finding and savings:
- Unit of distance/volume/weight, currency - Whatever you like, need or know. Note that you'll need to save the options to have the new units displayed in the next parameters.
- Avg fuel economy, fuel costs and avg carbon emission - Only used for savings calculation, has no impact on optimization.
- Speed - The percentage of the normal speed to use in planning. Use 100% for normal speed. If our routes are too fast, e.g. total travel time is too small, use a value below 100%. If our routes are too slow, use a value above 100%.
- Unit of capacity: Select the unit to be used for capacity restrictions in multiple rounds. E.g. use "m3" if your vehicles have a maximum volume they can load.
- Capacities: Sets the capacity for each round, such as vehicles. One number for each round, seperated by spaces. E.g. set to "6 6 6 6" if four vehicles have maximum 6 m3 capacity.
WEBFLEET
Only for TomTom Telematics WEBFLEET users. This tab is used to enter your user credentials.
Remarks
- Make sure to hit the "Save" button when you have made changes to the options.
- If you have no account or are not logged in, your choices may not be remembered between sessions. Register an account and log in to keep your options set.
- There are additional buttons on the lower part of the dialog:
- Account - Log in or edit details for your account.
- History - Retrieve or delete previous routes that you've created.