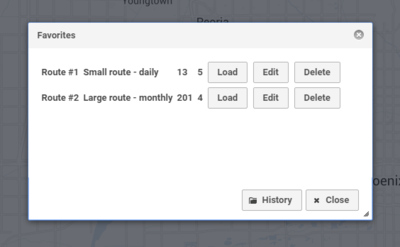Difference between revisions of "Favorites"
m (→Add a route) |
m (→Edit a route) |
||
| (2 intermediate revisions by the same user not shown) | |||
| Line 5: | Line 5: | ||
== Add a route == | == Add a route == | ||
| − | To bookmark | + | If a route you created is drawn on the map, simply click the "Current" button to add it to the list of saved routes. |
| + | |||
| + | To bookmark another route, tap the [[History]] button to see list of previous routes. Find the route from history, tap save and the route will show up in the Favorites dialog. | ||
== Use a route == | == Use a route == | ||
| Line 15: | Line 17: | ||
== Edit a route == | == Edit a route == | ||
| − | Tap the Edit button to change the name and description of a bookmarked route. If you need to make adjustment to the itinerary, load it and edit or remove stops. | + | Tap the Edit button to change the name and description of a bookmarked route, or reset the [[fulfillment]] timestamp of the stops. If you need to make adjustment to the itinerary, load it and edit or remove stops. |
== Remove a route == | == Remove a route == | ||
Tap the "Delete" button to remove a route from the favorites. It will not be removed from the [[History]] dialog. | Tap the "Delete" button to remove a route from the favorites. It will not be removed from the [[History]] dialog. | ||
Latest revision as of 18:08, 15 April 2021
Routes for deliveries, collections or services that do not change every day can be saved. This makes it easy to set up a route for repeated use. The favorites dialog is only available to registered users that are logged on. It can be opened with the Routes button.
Add a route
If a route you created is drawn on the map, simply click the "Current" button to add it to the list of saved routes.
To bookmark another route, tap the History button to see list of previous routes. Find the route from history, tap save and the route will show up in the Favorites dialog.
Use a route
To use a saved route, tap the "Load" button. I will be shown on the map and available to print, download or share.
If you add or remove addresses to make a new route, the bookmarked route is untouched. If you'd like to bookmark the new route, you need to add it again.
Edit a route
Tap the Edit button to change the name and description of a bookmarked route, or reset the fulfillment timestamp of the stops. If you need to make adjustment to the itinerary, load it and edit or remove stops.
Remove a route
Tap the "Delete" button to remove a route from the favorites. It will not be removed from the History dialog.