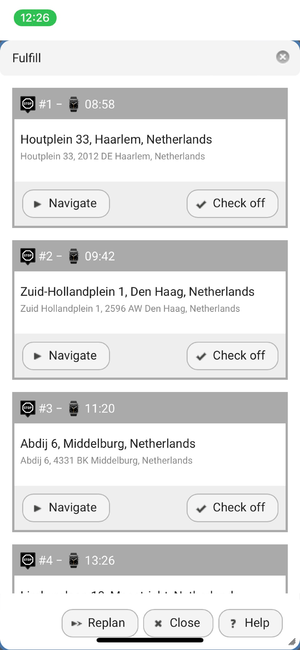Difference between revisions of "Fulfillment"
(→Use the dialog) |
m (→Use the dialog) |
||
| (2 intermediate revisions by the same user not shown) | |||
| Line 1: | Line 1: | ||
| − | [[File:Fullfillment.png|Fulfillment dialog|thumb|right]]The fulfillment dialog can be used for the workflow of navigating to each location to be visited, after the route has been planned. | + | [[File:Fullfillment.png|Fulfillment dialog on a smartphone|thumb|right]]The fulfillment dialog can be used for the workflow of navigating to each location to be visited, after the route has been planned. |
== Open the dialog == | == Open the dialog == | ||
| Line 17: | Line 17: | ||
- Each stop has a button "Navigate" to launch the navigation app with that destination. | - Each stop has a button "Navigate" to launch the navigation app with that destination. | ||
| − | - After a stop has been visited it can be removed from the list with the " | + | - After a stop has been visited it can be removed from the list with the "Check off" button. |
| − | Hint: you can select the navigation app in the [[Options]]. | + | - If you've visited stops in a different order, you can "Replan" the route with the remaining stops. A new route will be created, using your current location (GPS based) as departure point. |
| + | |||
| + | ''Hint: you can select the navigation app in the [[Options]].'' | ||
== Tracking == | == Tracking == | ||
Latest revision as of 13:05, 26 December 2021
The fulfillment dialog can be used for the workflow of navigating to each location to be visited, after the route has been planned.
Contents
Open the dialog
There are several ways to open the fulfillment dialog:
- When a route is mapped, the "Find route" button is replaced by the "Fulfill" button. This button opens the Fulfillment dialog.
- The dialog can be be opened via the Download button.
- When you share the route URL and it is opened on a smartphone, the fulfillment dialog is shown by default.
Use the dialog
The fulfillment dialog shows the list of stops in the planned order, with the scheduled arrival time, optional time windows, pickup & delivery points and instructions.
- Each stop has a button "Navigate" to launch the navigation app with that destination.
- After a stop has been visited it can be removed from the list with the "Check off" button.
- If you've visited stops in a different order, you can "Replan" the route with the remaining stops. A new route will be created, using your current location (GPS based) as departure point.
Hint: you can select the navigation app in the Options.
Tracking
When you are logged in when fulfilling the route, each time you have visited a stop and remove it from the list, a timestamp is saved. When you reload the route on a PC, these timestamps are shown in the address list, giving you a good indication of actual delivery times.
Links
Navigating multiple stops with Waze (YouTube)