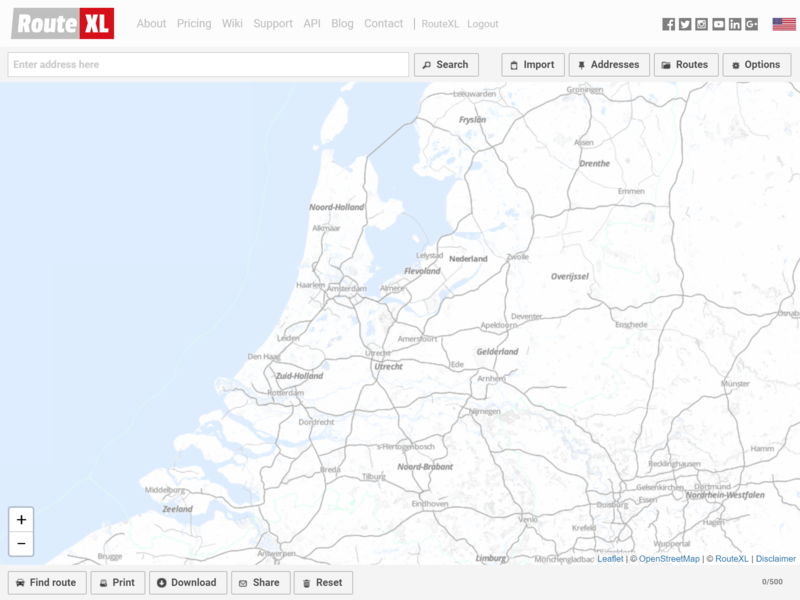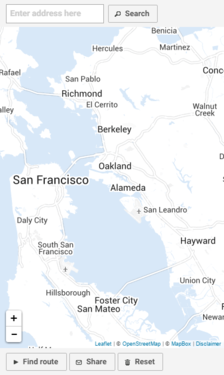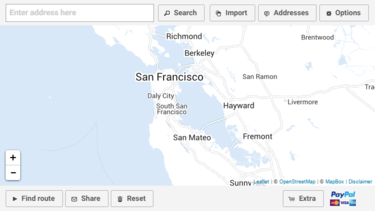Difference between revisions of "User interface"
m (Reshuffling the notes) |
|||
| (One intermediate revision by the same user not shown) | |||
| Line 19: | Line 19: | ||
* A counter of addresses on the map | * A counter of addresses on the map | ||
| − | + | === Notes === | |
| + | |||
* The interface is available in various [[Language|languages]] | * The interface is available in various [[Language|languages]] | ||
* If you see no map, but only a grey area, select another map style in the [[Options]] | * If you see no map, but only a grey area, select another map style in the [[Options]] | ||
| − | * When not logged in the Routes button is replaced by the Demo button, | + | * When you are logged in, your username is displayed above the map. Click the username to edit your account details. |
| + | * When not logged in, the [[History|Routes]] button is not available, as your routes are linked to your account only. It is replaced by the Demo button. | ||
| + | * When not upgraded, the counter is replaced by the [[Upgrades|Extra]] button to upgrade your account. | ||
| + | * If you have trouble logging in, try this [https://www.routexl.com/blog/wp-login.php?redirect_to=%2F%2Fwww.routexl.com direct link]. | ||
=== Apps and mobile === | === Apps and mobile === | ||
| − | If you're working on a small sized screen, smartphone or tablet, some buttons may be hidden to fit the available space. The responsive design adjusts the user interface automatically to the device. If you're able to turn the | + | If you're working on a small sized screen, smartphone or tablet, some buttons may be showing icons only, or may be hidden to fit the available space. The responsive design adjusts the user interface automatically to the device. If you're able to turn the device 90 degrees from portrait to landscape, the interface will adjust and more buttons may appear: |
Latest revision as of 14:00, 20 March 2023
The map where your addresses and the route will be displayed is shown in the middle of the page.
Above the map in the top bar:
- Search box for typing addresses
- Import button to add destinations in batch
- Addresses button to show the list of the locations that were added
- Routes button to retrieve previously created routes
- Options button to change settings
Below the map in the bottom bar:
- Find route button to start the route calculation
- Print button to print the route
- Download button to download or export a route
- Share button to share routes with friends or colleagues
- Reset button to clear all addresses and start over
- A counter of addresses on the map
Notes
- The interface is available in various languages
- If you see no map, but only a grey area, select another map style in the Options
- When you are logged in, your username is displayed above the map. Click the username to edit your account details.
- When not logged in, the Routes button is not available, as your routes are linked to your account only. It is replaced by the Demo button.
- When not upgraded, the counter is replaced by the Extra button to upgrade your account.
- If you have trouble logging in, try this direct link.
Apps and mobile
If you're working on a small sized screen, smartphone or tablet, some buttons may be showing icons only, or may be hidden to fit the available space. The responsive design adjusts the user interface automatically to the device. If you're able to turn the device 90 degrees from portrait to landscape, the interface will adjust and more buttons may appear: