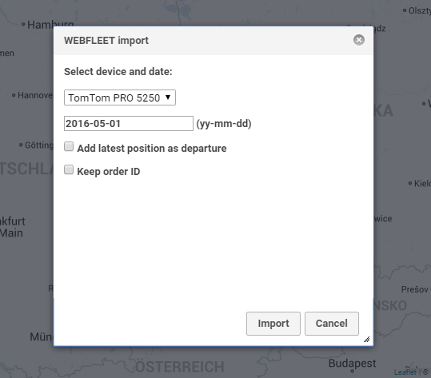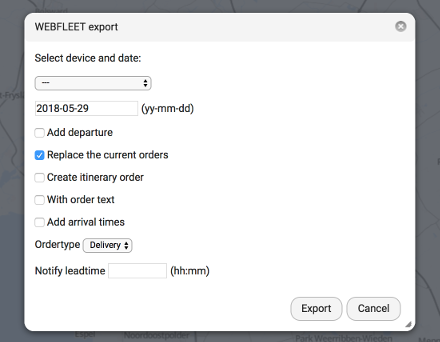Difference between revisions of "WEBFLEET"
(→Export route to WEBFLEET) |
(→Import orders into RouteXL) |
||
| Line 17: | Line 17: | ||
== Import orders into RouteXL == | == Import orders into RouteXL == | ||
| − | [[File:WEBFLEET_import.png | + | [[File:WEBFLEET_import.png]] |
| + | |||
| + | Use the WEBFLEET button in the [[Import]] dialog to import orders from WEBFLEET. Orders will be imported as destination locations into RouteXL. | ||
The import dialog has some options: | The import dialog has some options: | ||
Revision as of 14:08, 29 May 2018
WEBFLEET is the professional fleet management platform of TomTom Telematics. RouteXL is connected to WEBFLEET via the WEBFLEET.connect interface, which allows you to import orders from the fleetmanagement platform, optimize the route and send the sorted orders back to connected TomTom PRO devices.
Read more about WEBFLEET at https://www.routexl.nl/blog/routing-for-tomtom-webfleet/
Contents
Set up the connection
To connect RouteXL to your WEBFLEET account, enter your WEBFLEET account credentials in the Options on the WEBFLEET tab.
- The WEBFLEET user must have the "expert" profile and have external access to interface WEBFLEET.connect. Your administrator user can change these settings in the WEBFLEET application.
- If you grant external access to an existing WEBFLEET user, it may take up to 24 hours to get activated. If you’re in a hurry: you’d better create a new user with these rights.
- There should at least be one vehicle attached to the WEBFLEET user to be able to import or export orders.
- If the connection to WEBFLEET is made, the icon of the Import button in the user interface changes from two rectangles (copy) to one black rectangle (paste).
Import orders into RouteXL
Use the WEBFLEET button in the Import dialog to import orders from WEBFLEET. Orders will be imported as destination locations into RouteXL.
The import dialog has some options:
- Select device and date: the TomTom PRO device and day of which orders should be imported.
- Add latest position as departure: the latest GPS position of the device will be added as departure location on the map. This can be used to plan orders from the current position of the driver, e.g. when on the road.
- Keep order ID: required if you need which to keep the order IDs in WEBFLEET.
Warning: WEBFLEET can store more information than RouteXL can handle. Not all order details will be imported with the locations.
Export route to WEBFLEET
An optimized itinerary can be send to a connected TomTom PRO device by using the WEBFLEET button in the Share and Download dialog. Your addresses will be converted into destination orders in WEBFLEET.
The export dialog has the following options:
- Select device and date: TomTom satnav and day for which the orders must be created.
- Add departure: make the departure address a seperate order on the device. Only required if one needs to drive to the departure first.
- Replace the current orders: will delete all of the currect orders on the device on the specified date. This is useful if orders were imported from WEBFLEET before.
- Create itinerary order: adds all stops in one single order entry. The result is one order with numerous stops. Not all devices allow this feature.
- With order text: comments in the route planner will be added to orders.
- Add arrival times: arrival times in the route planner will be added to orders.
- Ordertype: the type of order - delivery, pickup or service.
- Notify leadtime: triggers the notification in WEBFLEET and sets the time interval.
Warning: WEBFLEET does not allow more than 100 orders on one device.
Error messages
The errors that are generated by WEBFLEET.connect are shown in the RouteXL interface. Here are some common errors and their solution:
User does not exist [ERROR 1101]
This error may have various reasons:
- If the WEBFLEET username is not correct. Check if the user is available in WEBFLEET. Try to log in at WEBFLEET with the username.
- If you use special characters like &?#! in your WEBFLEET password. Go to WEBFLEET and change the password.
- If you remove the Expert profile from the user in WEBFLEET. Go to WEBFLEET and add the Expert profile.
Account blocked [ERROR 1130]
There is an issue with your account at WEBFLEET. Contact support at TomTom Telematics to solve the problem.
Itinerary orders are not supported for this unit [ERROR 2615]
This error indicates your TomTom device does not accept itinerary orders. An itinerary order is a single order that consists of many route points, e.g. for snow clearing vehicles. If you're not aware of itinerary orders, you probably don't need it. Disable this option when exporting a route to WEBFLEET.
Request quota reached [ERROR 8011]
This error is given when you have made too many requests in a short time period. If this happens too often, contact your TomTom Telematics representative to increase the request quota for your WEBFLEET account.
External request not allowed [ERROR 8014]
This error indicates that your WEBFLEET user is not correctly configured. Go to the WEBFLEET interface and check if the user has the Expert profile and external access to the WEBFLEET.connect interface.