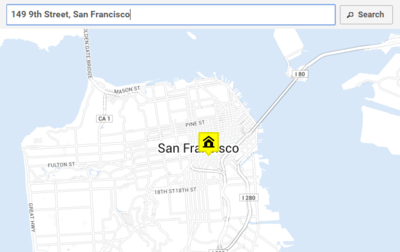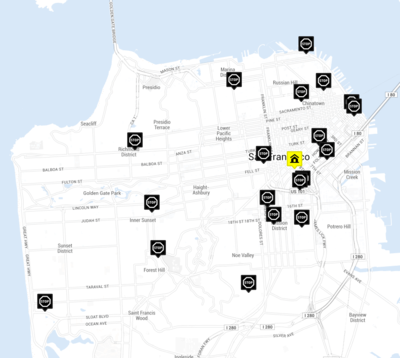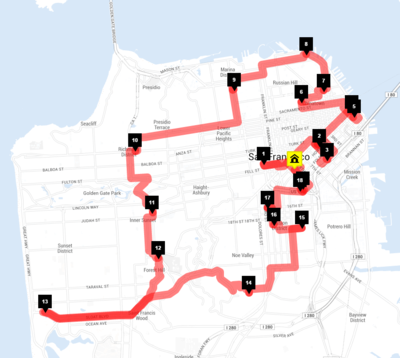Difference between revisions of "Quick guide"
m (→What's next) |
|||
| (9 intermediate revisions by 2 users not shown) | |||
| Line 3: | Line 3: | ||
== Step 1. Add your home location == | == Step 1. Add your home location == | ||
| − | The route planner | + | The route planner needs to have your departure location. You can enter your home or office address in the search box at the top left corner. Type the address and press the '''Enter''' button. The address will be added to the map with a yellow marker with a home icon. |
[[File:20151124 Wiki - Add your home location.png|400px|Enter a location using the search box]] | [[File:20151124 Wiki - Add your home location.png|400px|Enter a location using the search box]] | ||
| Line 9: | Line 9: | ||
== Step 2. Add your destinations == | == Step 2. Add your destinations == | ||
| − | Next, you'll need to add all of your destination locations. Type each address in the search bar at the top left corner and press | + | Next, you'll need to add all of your destination locations. Type each address in the search bar at the top left corner and press '''Enter'''. Each stop is added to the map with a black marker with a stop icon. |
[[File:20151124 Wiki - Add all destinations.png|400px|A map with destinations]] | [[File:20151124 Wiki - Add all destinations.png|400px|A map with destinations]] | ||
| − | + | Hint: If you can copy addresses, use the [[Import]] button to import multiple addresses at once. | |
| + | |||
== Step 3. Find the route == | == Step 3. Find the route == | ||
| − | + | With your departure location and all destinations on the map, you're ready to create the route. At the bottom left corner, press the '''Find route''' button. The system may need some time for the route calculation. The progress is displayed while the numbers are crunched. When ready, the optimized route is shown on the map. | |
[[File:20151124 Wiki - Route found.png|400px|Enter a location using the search box]] | [[File:20151124 Wiki - Route found.png|400px|Enter a location using the search box]] | ||
| − | + | Hint: There are various ways to [[Use the route]] | |
| + | |||
| + | |||
| + | == What's next == | ||
| + | |||
| + | If you need more information or more details, check out the [[User manual]] or our [https://www.youtube.com/user/RouteXLnl/videos YouTube channel]. | ||
| + | |||
| + | To create a new route press the "Reset" button below the map to clear all addresses. | ||
Revision as of 15:57, 19 May 2021
This page explains the minimal steps that are required to plan a route to multiple destinations.
Contents
Step 1. Add your home location
The route planner needs to have your departure location. You can enter your home or office address in the search box at the top left corner. Type the address and press the Enter button. The address will be added to the map with a yellow marker with a home icon.
Step 2. Add your destinations
Next, you'll need to add all of your destination locations. Type each address in the search bar at the top left corner and press Enter. Each stop is added to the map with a black marker with a stop icon.
Hint: If you can copy addresses, use the Import button to import multiple addresses at once.
Step 3. Find the route
With your departure location and all destinations on the map, you're ready to create the route. At the bottom left corner, press the Find route button. The system may need some time for the route calculation. The progress is displayed while the numbers are crunched. When ready, the optimized route is shown on the map.
Hint: There are various ways to Use the route
What's next
If you need more information or more details, check out the User manual or our YouTube channel.
To create a new route press the "Reset" button below the map to clear all addresses.